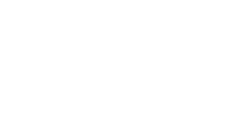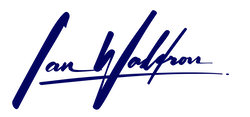Setup
In Yardi Breeze, you realize a payment against a payable entered as an adjustment was for an amount different than the accrual. For example, consider in May we have an accrual for Utilities Expense for $1,000 as reflected by the invoice received from the utility provider. Then, in June our checking account is drafted for $900 against the invoice.
One option would be to enter a second payable for the difference of $100. The result of which will be two accruals that net against the payment and we'll arrive back into balance. However this will cause problems for us when we go to reconcile our checkbook because there won't be an item present with a matching dollar amount. The system won't recognize that the two payable accrual match to the underlying cash activity. We'll instead be forced to manually reconcile via the Yardi "Checkbook Maintenance" feature.
Instead, we'll reverse the first accrual and enter the utility bill again reflecting the amount for the payment actually drafted.
For a more detailed discussion on Reversing Entries in Yardi Breeze, see my article An Evaluation On How To Post A Payment In Yardi Breeze for An Amount Different Than the Invoice.
Reverse The Original Accrual
First, navigate to payables with "Accounting > Accounts Payable > Payables." From the payables window, you'll see an unfiltered set of all payables. Fortunately there's a default reverse chronological ordering so your invoice, if recent enough, should be near the top. I generally filter "unpaid" invoices since the payable must be unpaid for reversal to be an option. This should save you a bit of searching if you're normally processing a large volume of invoices.
Next select the payable in question. In the top right corner of the view, you'll see the "Reverse" option as a red outlined button.
![]()
Select "Reverse" and a second dialogue box will appear. Again, this option is only available if the payable is "unpaid." If you have inadvertently marked the payable as "paid," then you'll first need to remove the "payment" before you can proceed with this reversal. With the dialogue box open, you'll see options for "Invoice Date," "Post Month," and "Reason for reversing this."
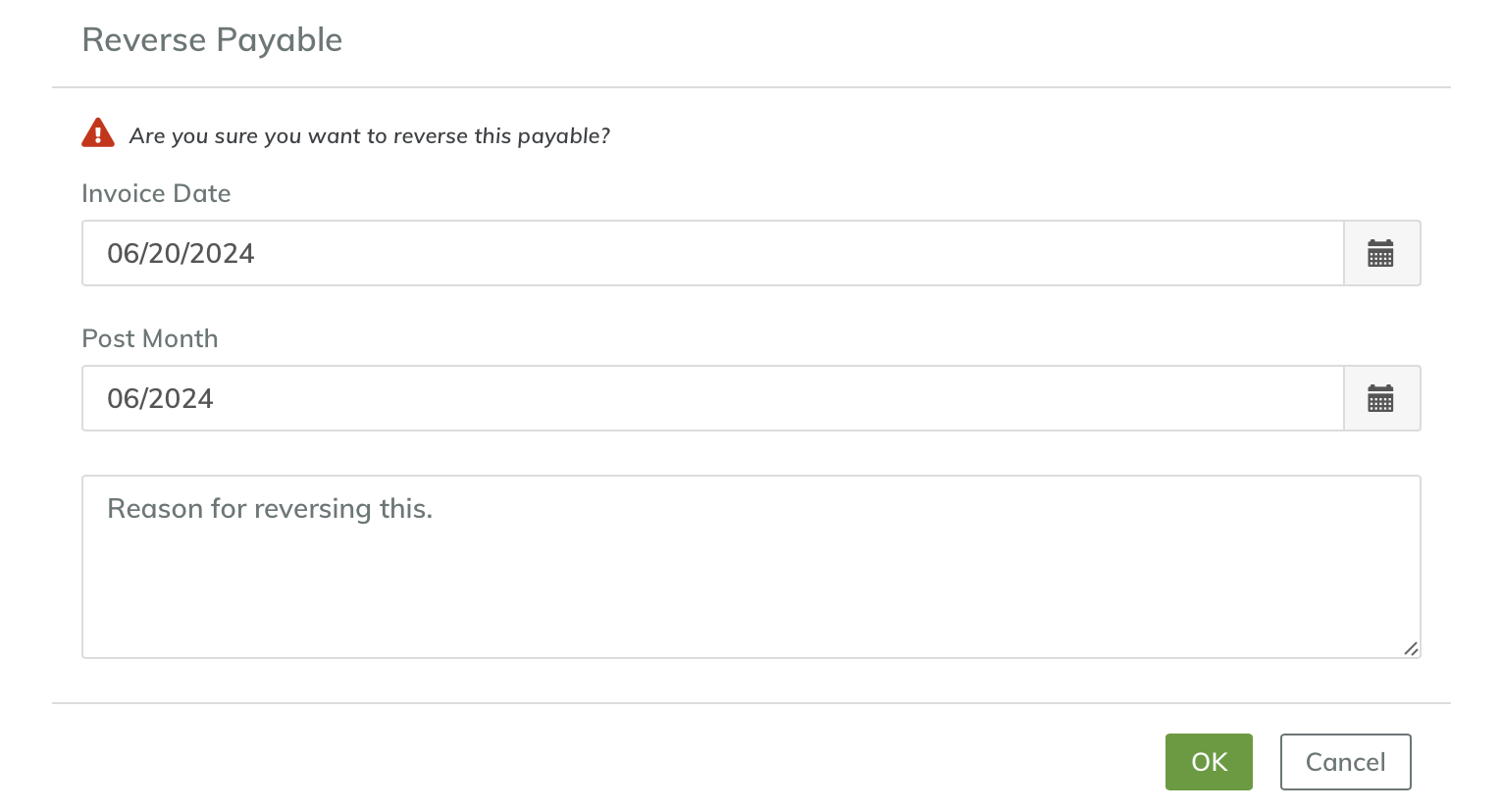
Under most circumstances, I'll use the payment date and month as "Invoice Date" and "Post Month." For discrepancies that are immaterial like a small difference between accrual and payment, I prefer to restate at recognition (payment date) and move forward rather than restate going back to the original accrual date because this best tells the story of what occurred and reflects best-truth at both the accrual date and payment date.
On the other hand, if the discrepancy was material, such as extra digits or incorrect accounts, I'd reverse using the original accrual date. In this case, not doing so would impact the informative value and usefulness of the financial statements. If you need to go this route, make sure you're consistent with the dates used on the updated accrual.
With the "Invoice Date" and "Post Month" entered in the dialogue box along with a detailed explanation for the "what" and "why," select "OK" to proceed with the reversal.
Restart Workflow
Update: There used to be an option to "restart workflow" which would navigate you back to a payables window with prefilled information. It appears this feature has been removed as of August 2025.
Upon selecting "OK" from the previous dialogue box, you'll be returned to the original payable. Now, navigate to "Accounting > Payables > Invoices" to begin the entry process for a fresh invoice. If you selected "Restart Invoice Workflow" in the previous dialogue box, then you'll see an "In-Progress" invoice that you'll open and continue along with. If you didn't, as I recommend not doing, then you'll start from scratch.
With the new data entry, pay special attention to the "Total Amount," "Invoice Date," and "Post Month" fields. These fields were the responsible parties for our earlier problems so we want to make sure we get this right.
Notice that these fields contain the wrong values. Correct this to the payment date, month, and amount consistent with this particular example. To make sure I don't get this wrong, especially if I'm moving quickly, I'll right down the correct values on a legal pad I keep close or often I use a PDF editor to markup the actual invoice document itself.
Last, add appropriate notes to indicate what occurred and reference back to the original transaction. Unfortunately there's no way to directly associate the re-entered invoice accrual with the original accrual we reversed so it's up to you to communicate this to others working on the system.
With the invoice window showing good data, select "Save" and/or "Approve" depending on your permission level. You're now set to continue with your normal workflow. When you go to mark the adjustment as "paid," the payment will now be consistent with what's reflected on your checkbook and can proceed with reconciliation normally.
Final Thoughts
Discrepancies will pop up from time-to-time and we need to have options to correct them. Follow the steps above for fixing a payable by first reversing the entry and then re-entering the correct information. Pay particular attention to dates to avoid double counting among other issues. And finally, make sure you're documenting as much as possible and at each stage to keep anyone else encountering your work properly informed.